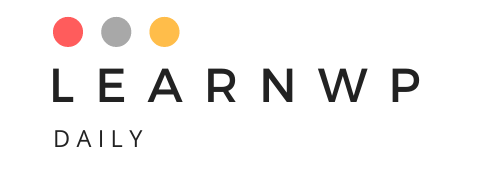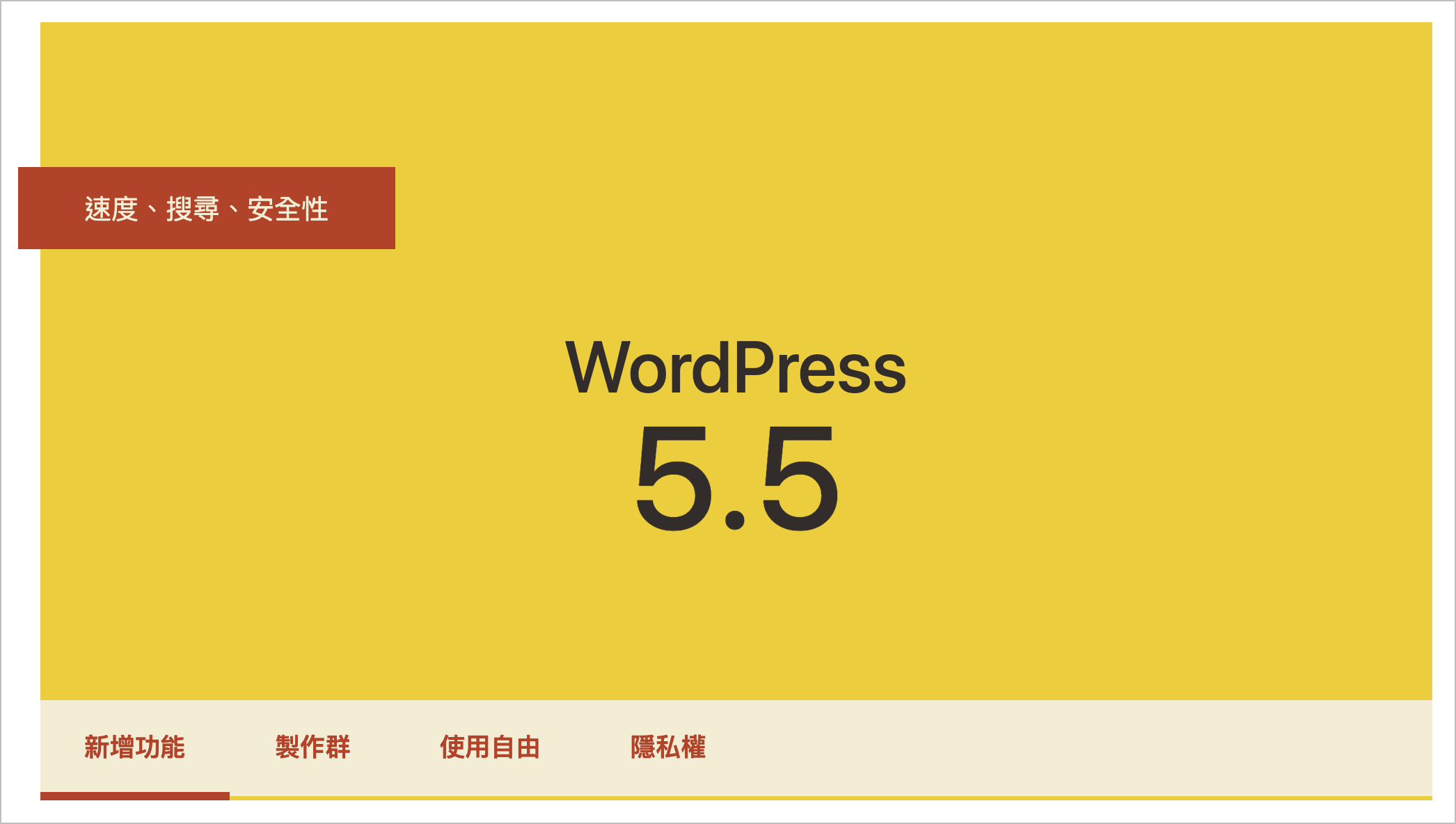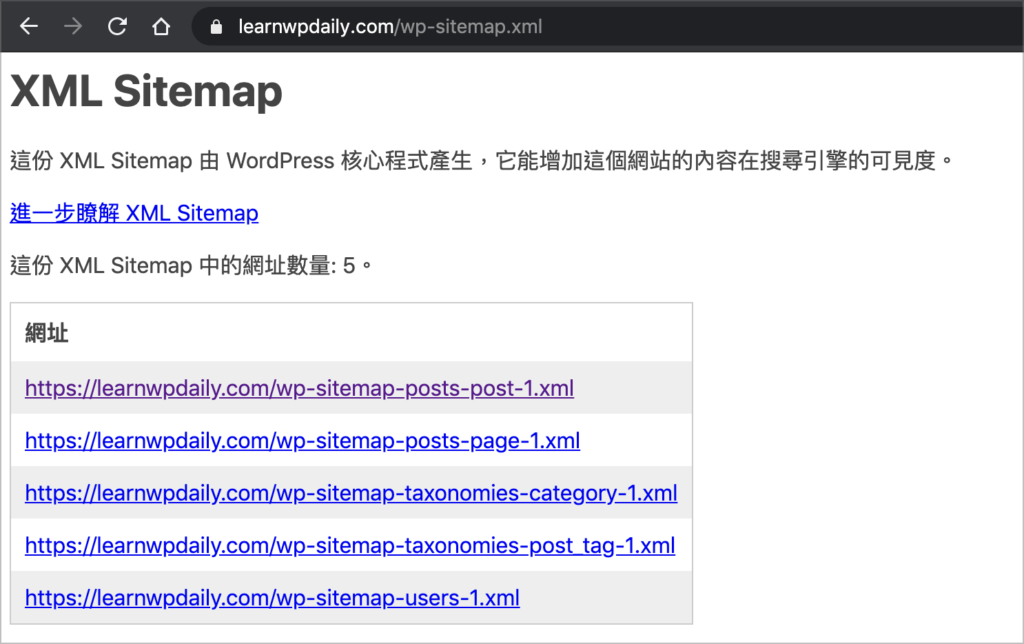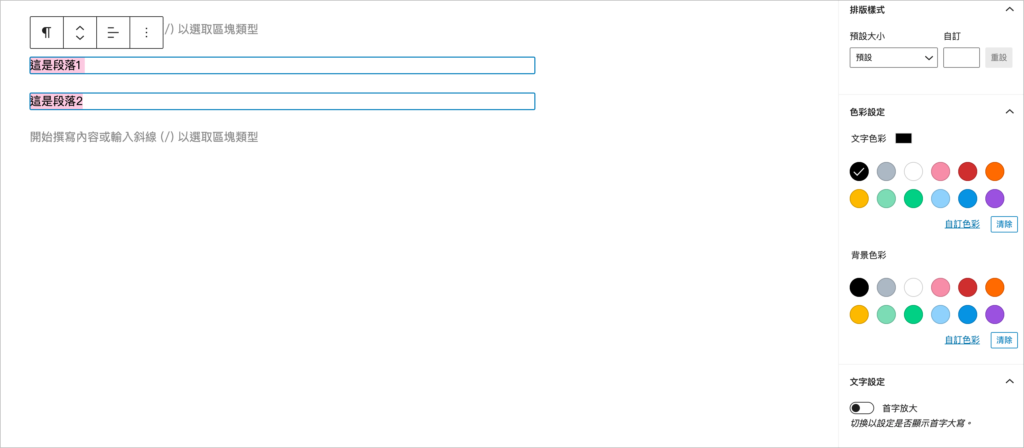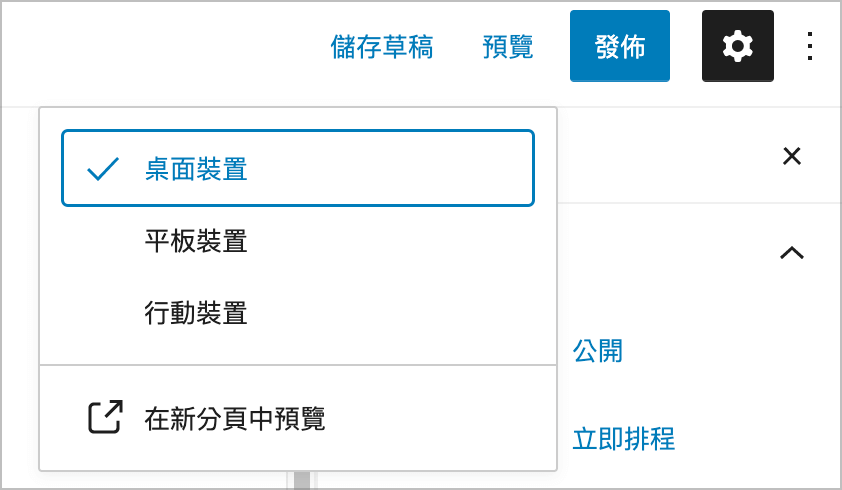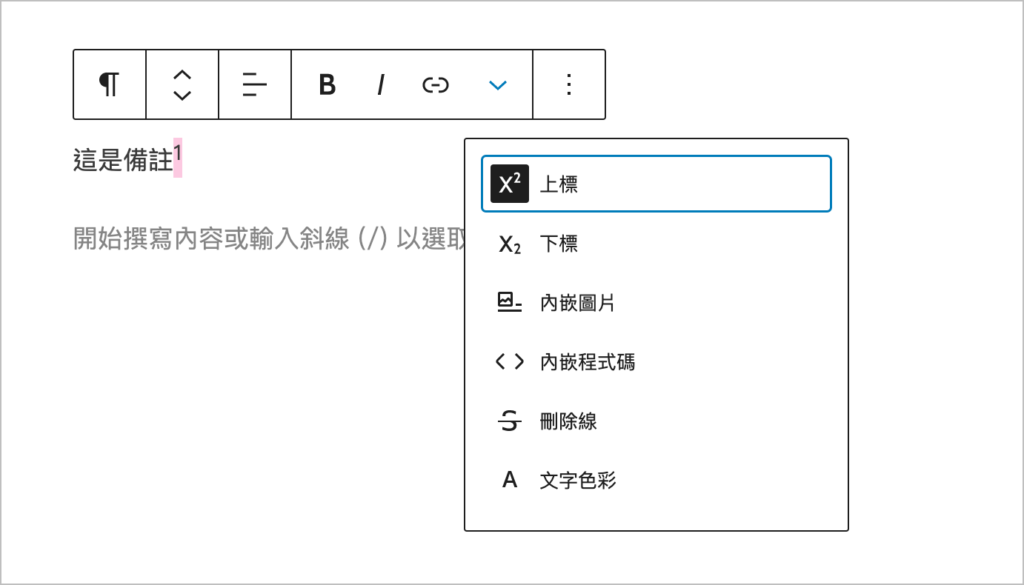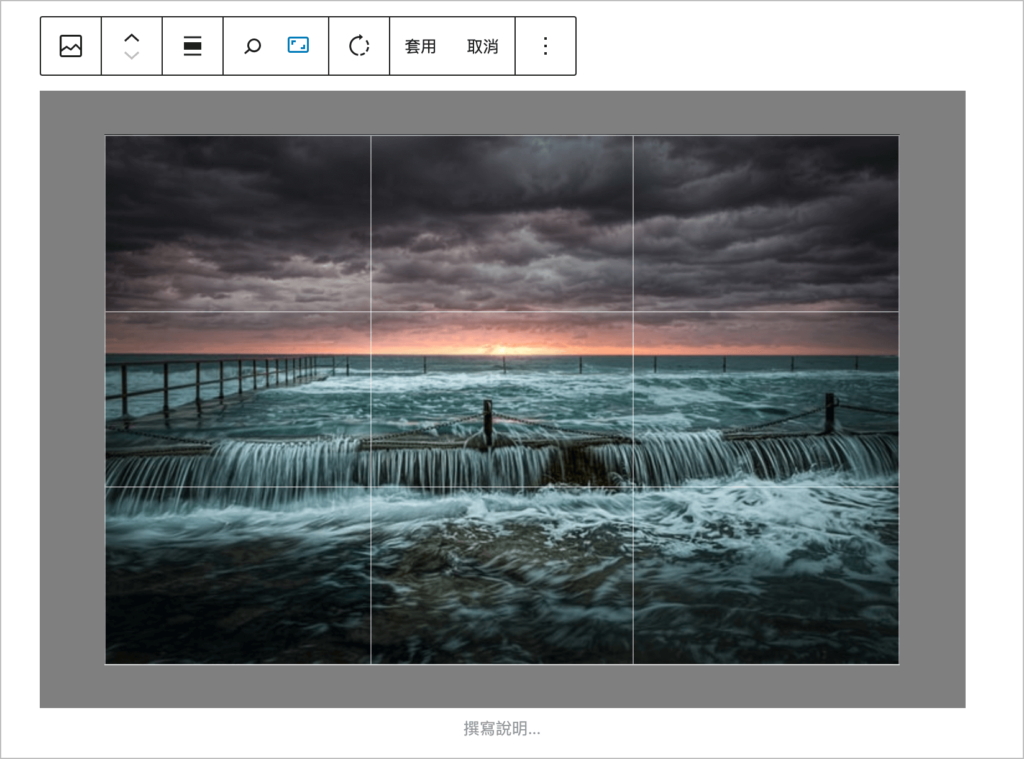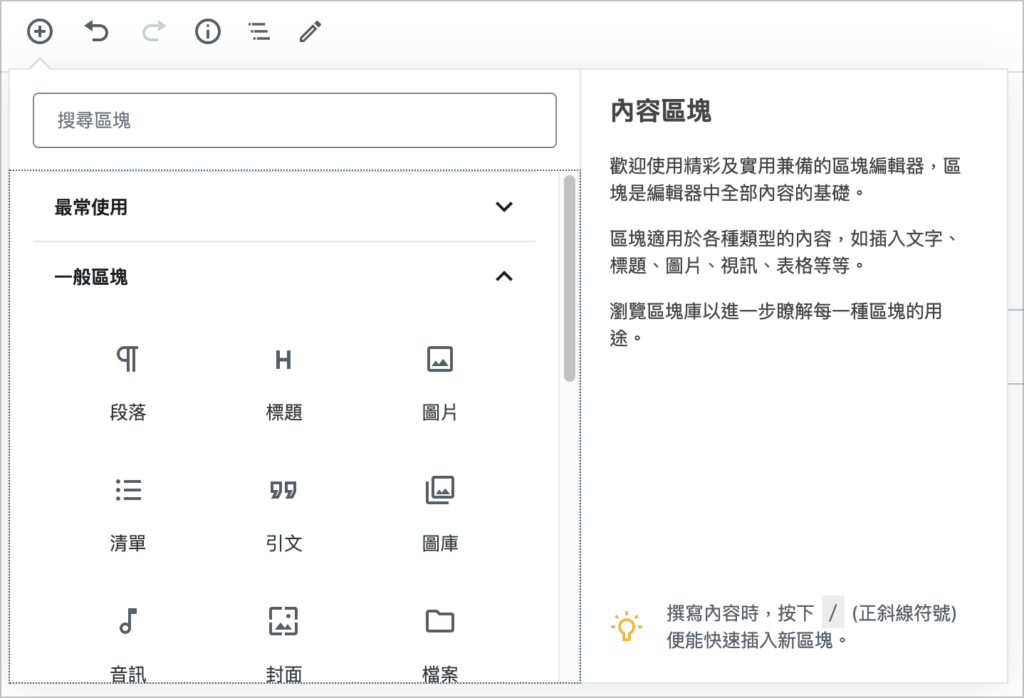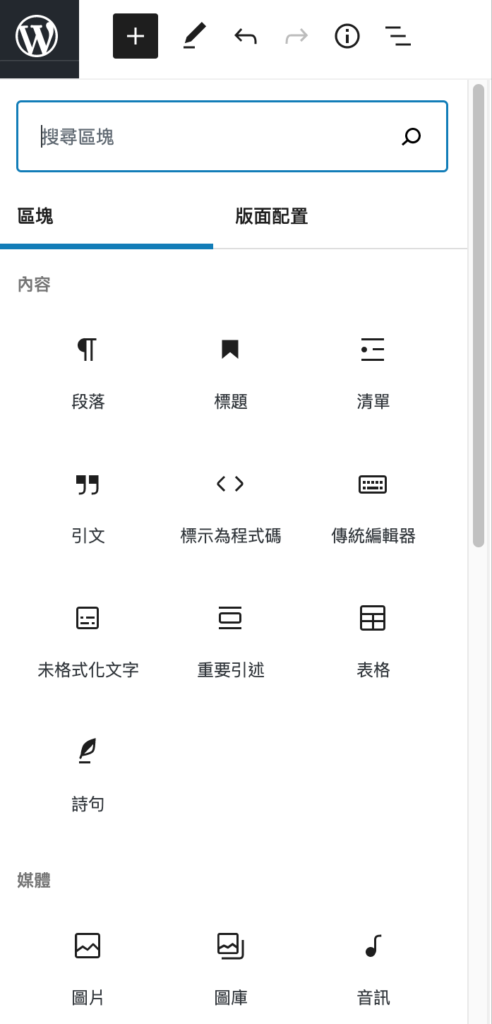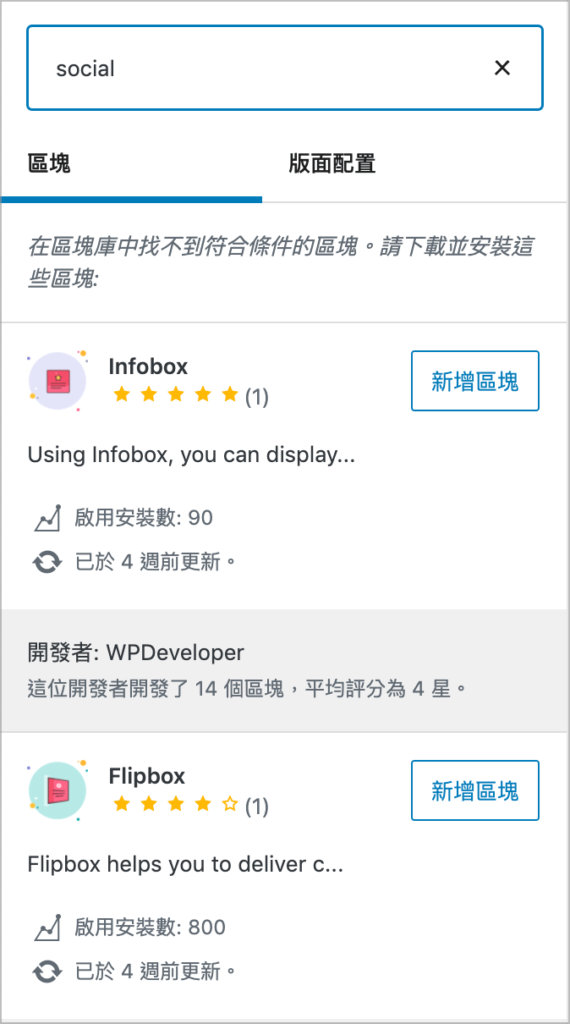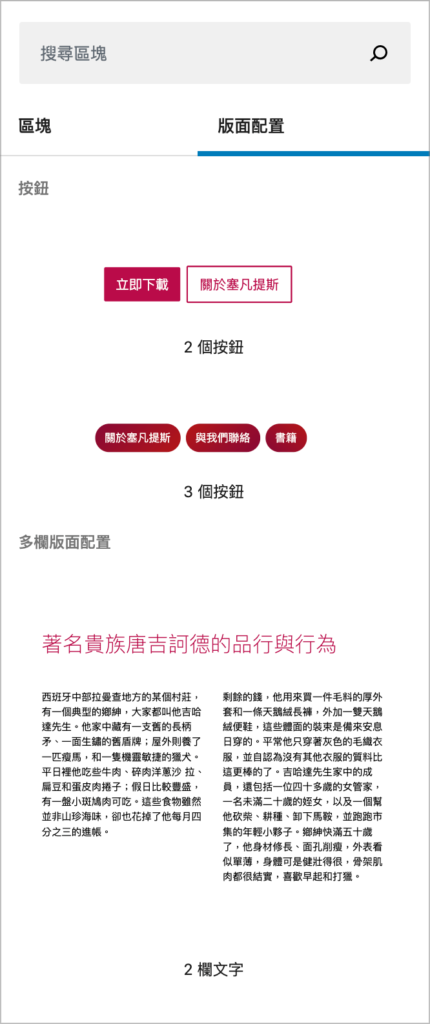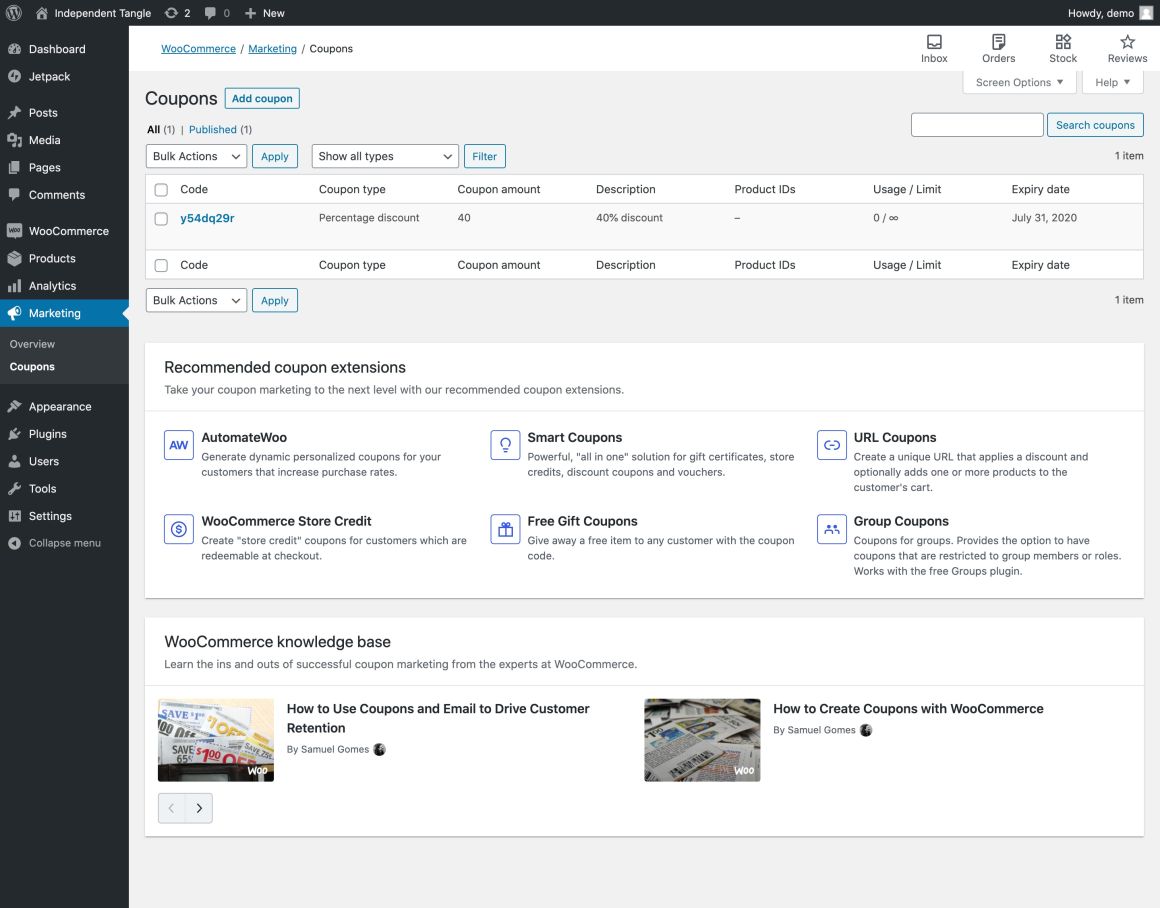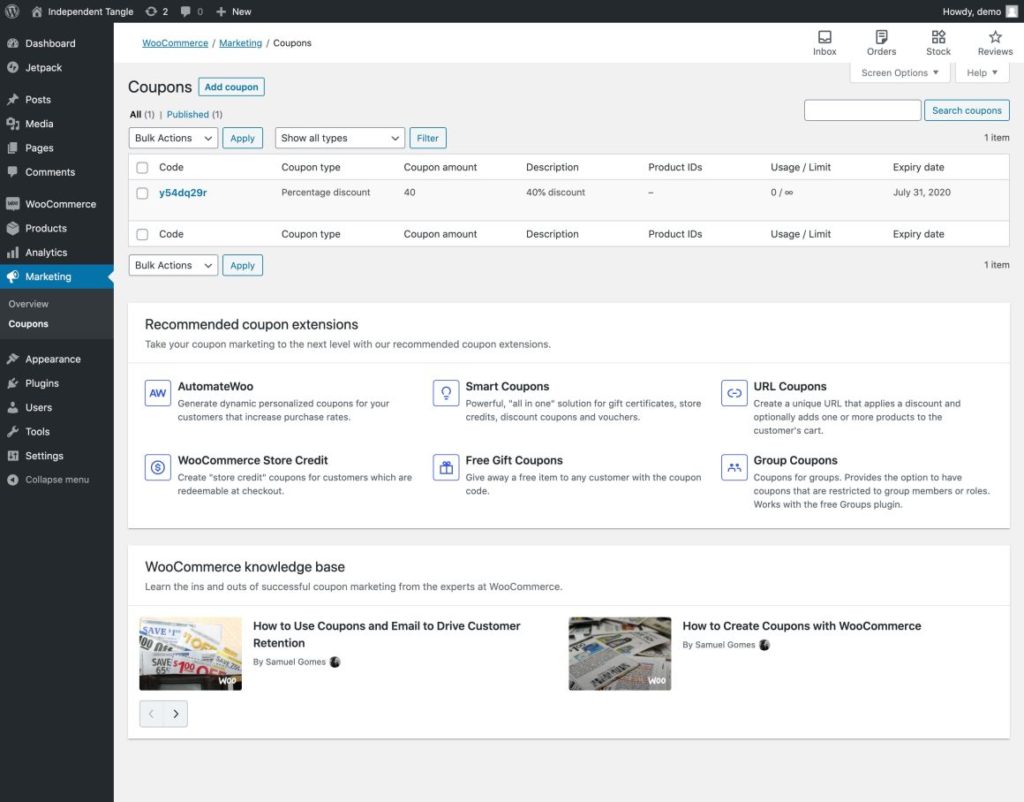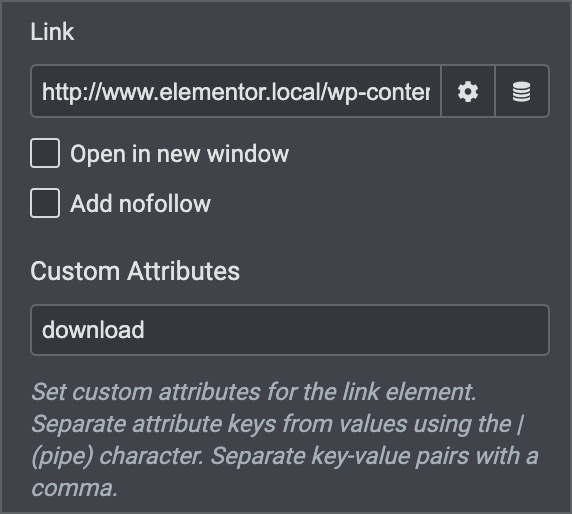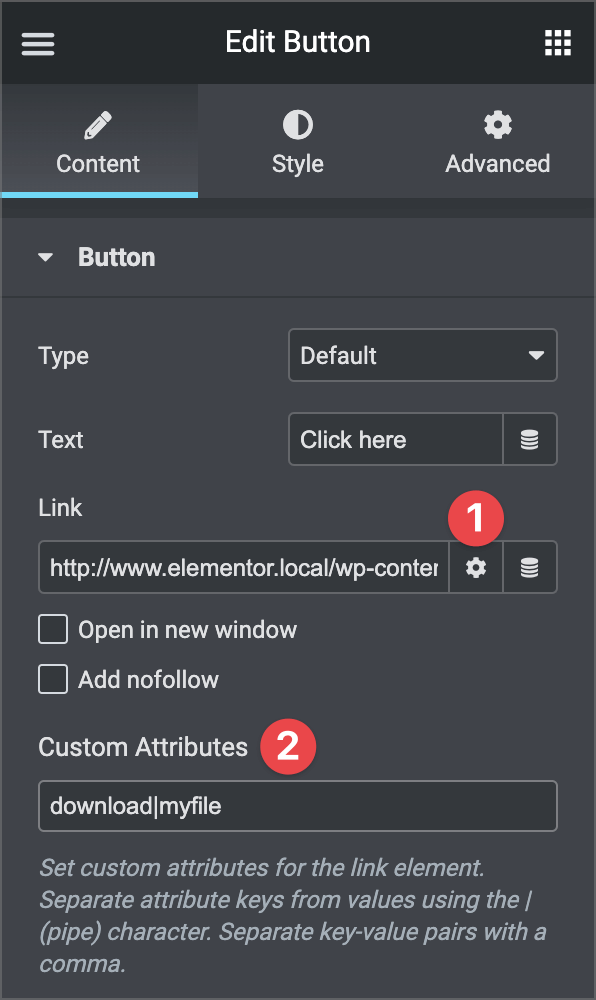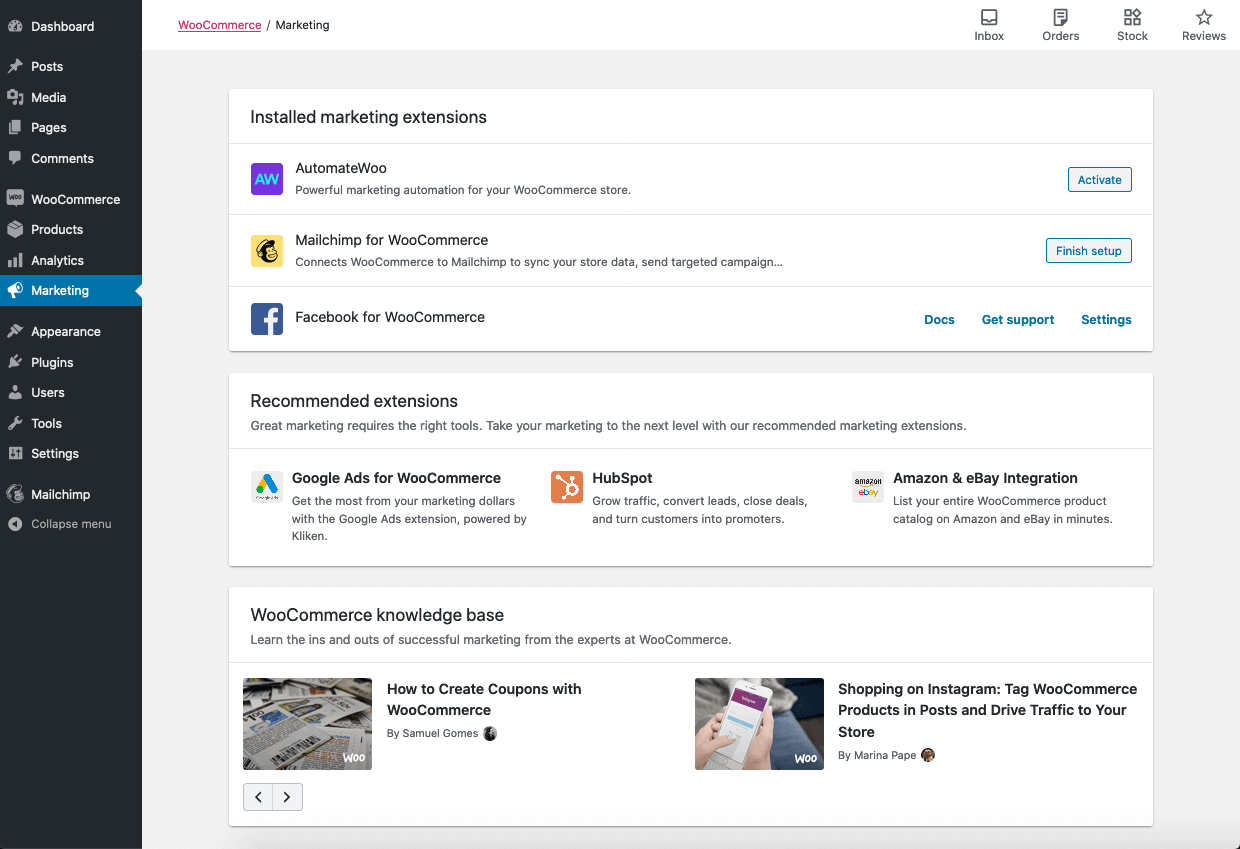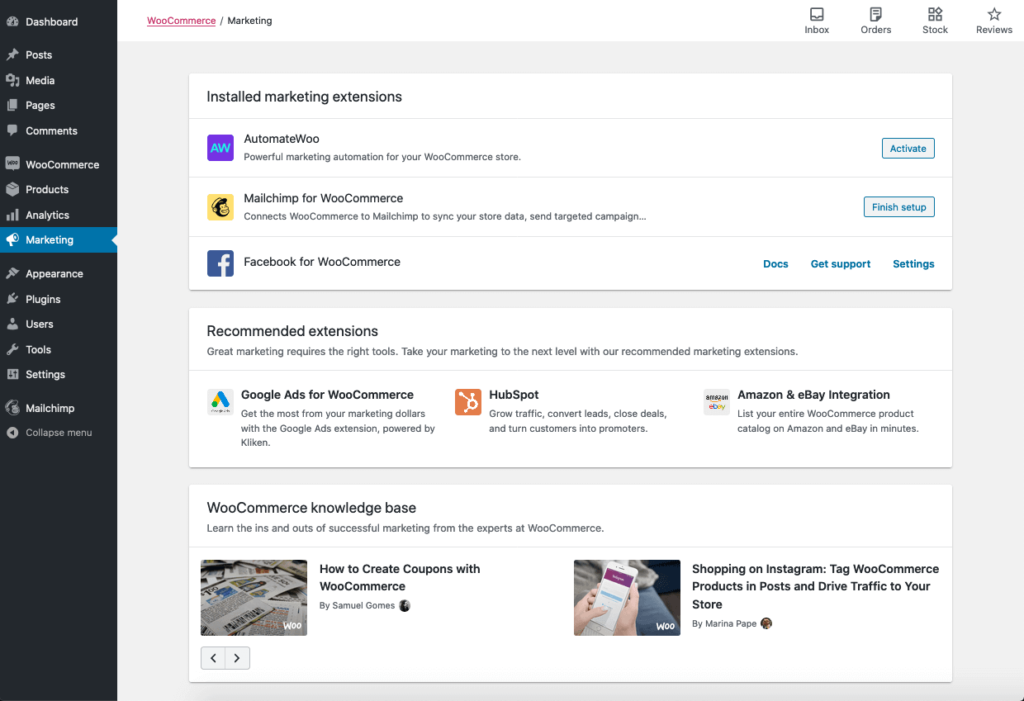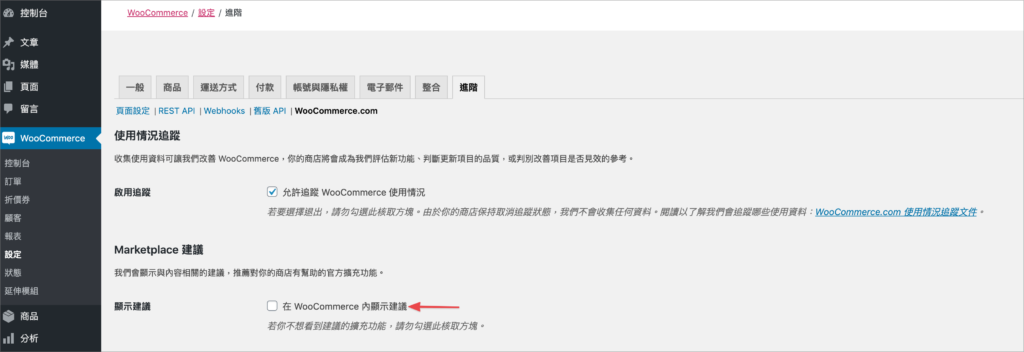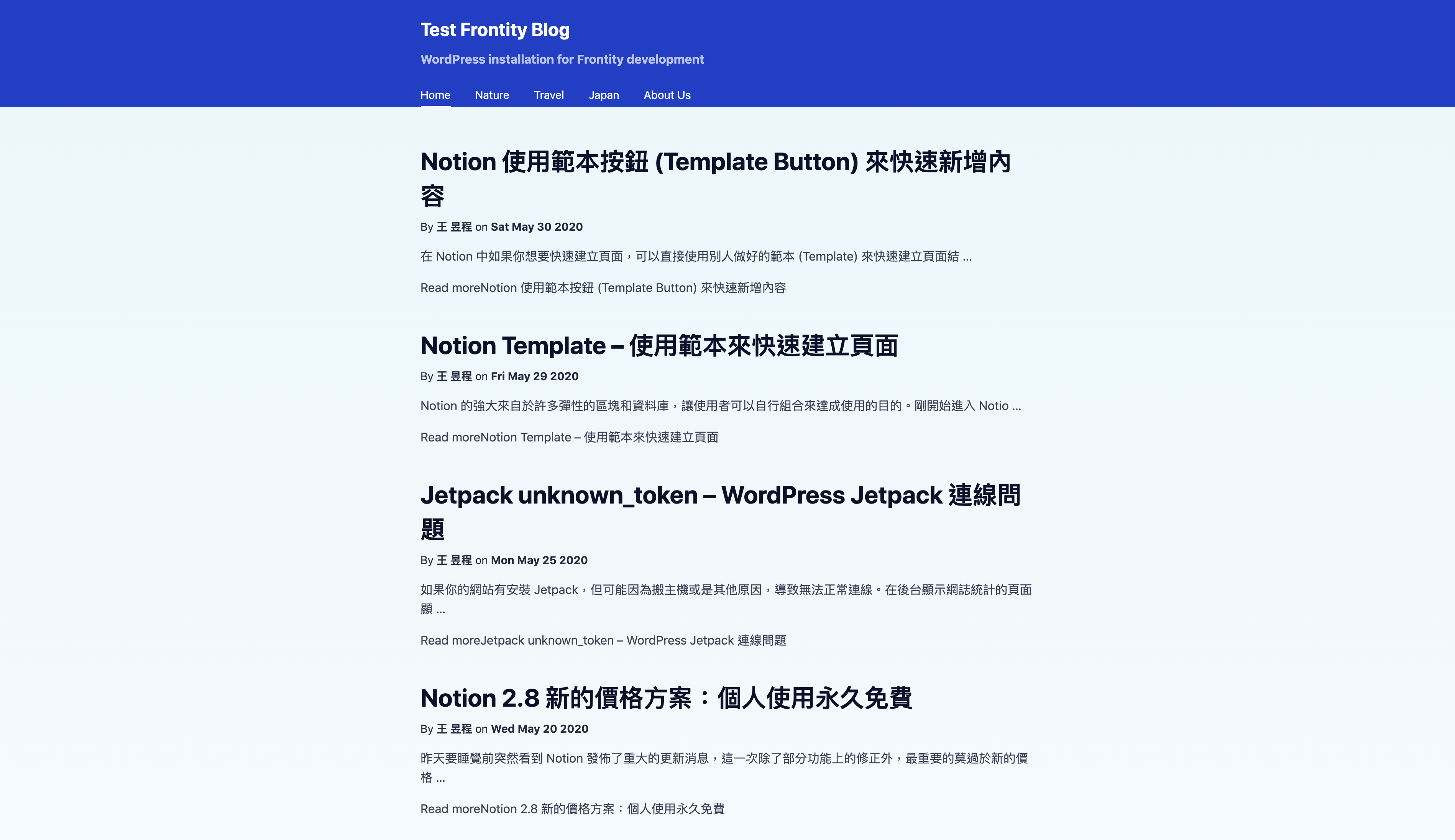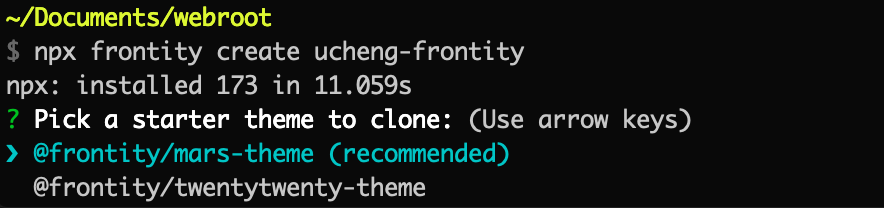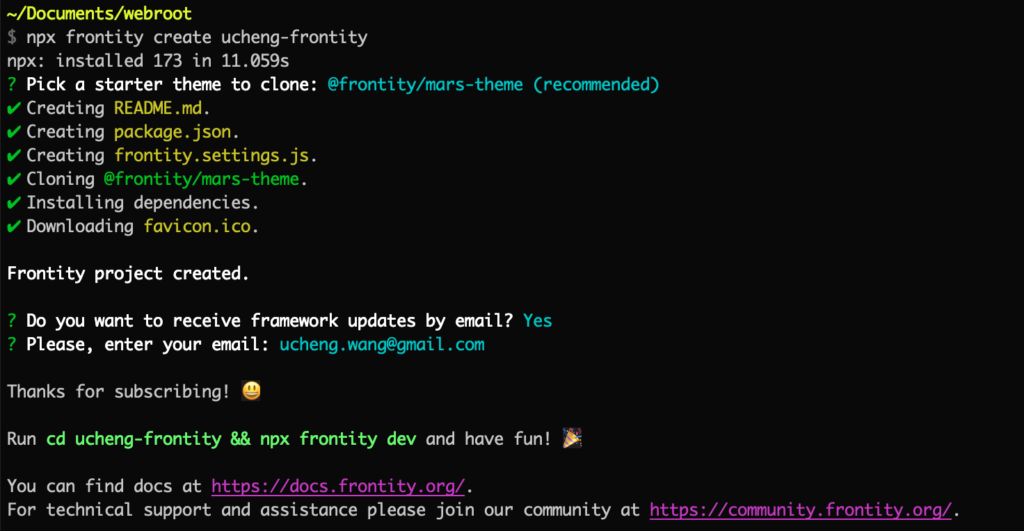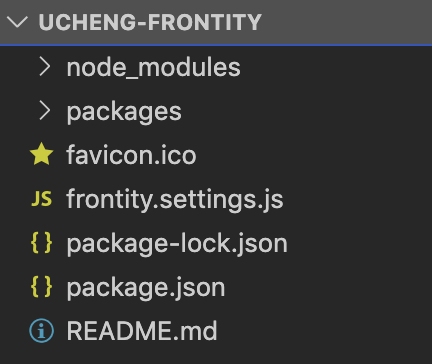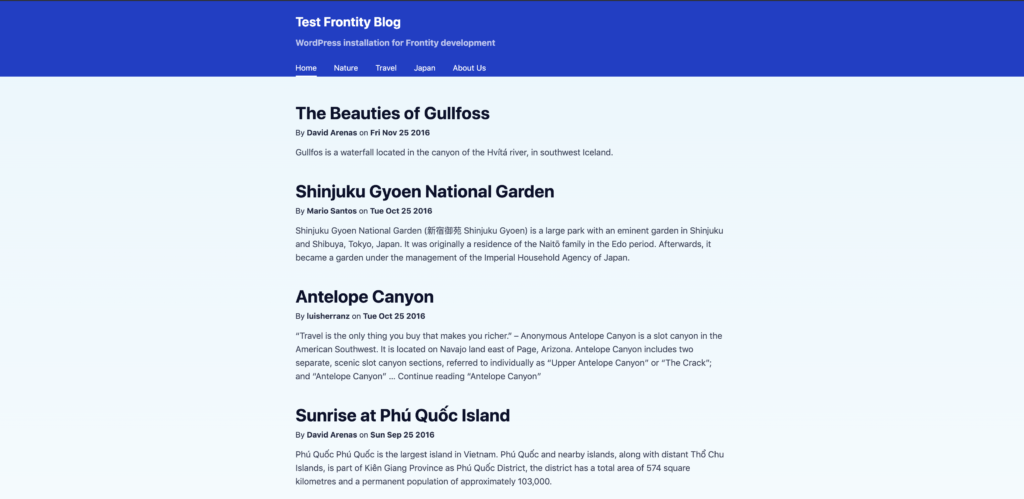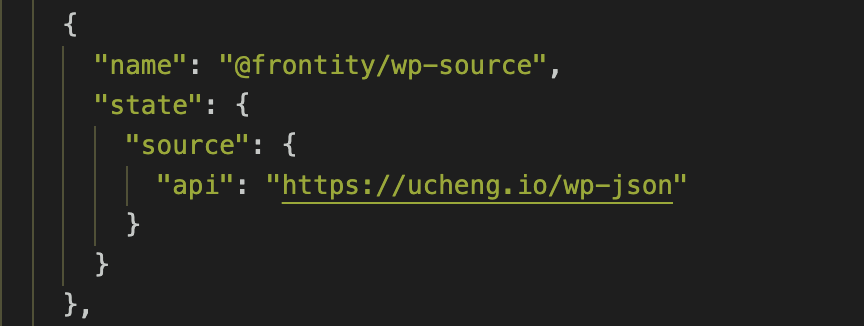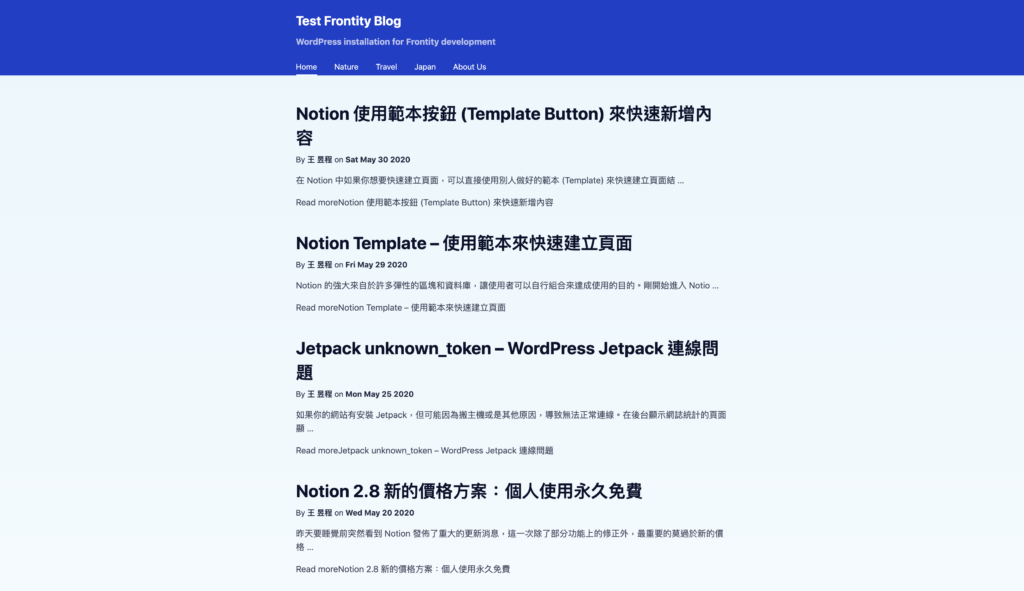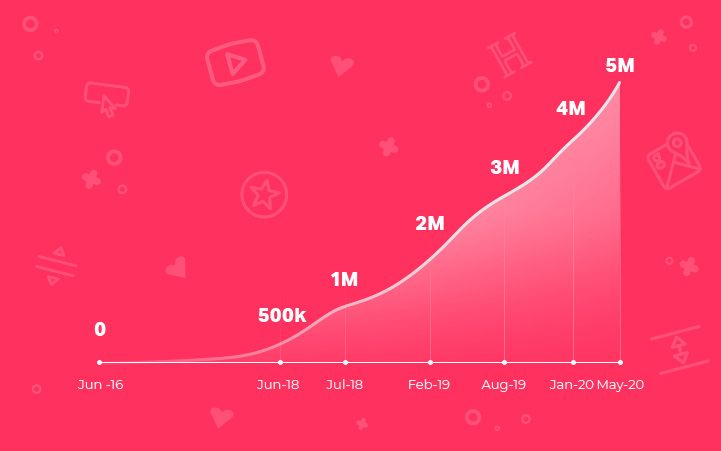WooCommerce 4.5 已經於 9/9 正式發布,這是一個小版本的發佈,代表向下相容於之前的版本。
這個版本是一個相對小規模的更新,專注在整體程式的穩定和相容性。WooCommerce 團隊根據之前的發佈流程中學習並改進了整體的測試流程。而這個改變可以確保之後的發佈可以更加的可靠和穩定。
WooCommerce 4.5 有什麼新功能?
新的 onboarding 導覽
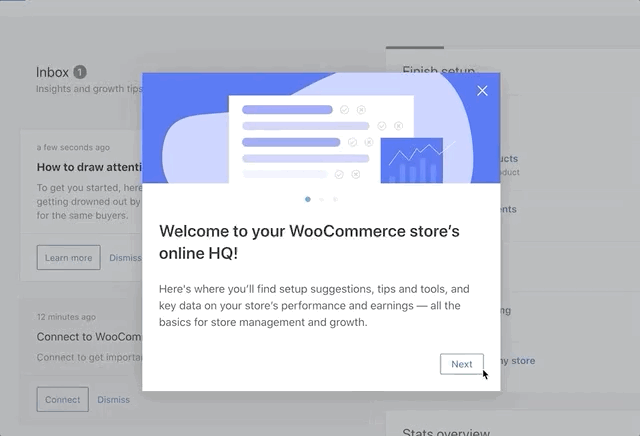
當你第一次瀏覽 WooCommerce 首頁畫面時,你將會看到一個指引來提供你更多資訊 (#4890)
REST API
這個版本將原本在另一個源碼庫(#27100)的 REST API 合併進入 WooCommerce 核心中。之後任何關於 REST API 的問題,都會被記錄在 WooCommerce 核心的源碼庫。
Filters
這個版本增加了5個 filters
| Filters | 說明 |
| woocommerce_cart_product_cannot_add_another_message | 可以顯示多於1個商品被放入購物車中的訊息 |
| woocommerce_cart_product_out_of_stock_message | 可以顯示一個商品沒有庫存的訊息 |
| woocommerce_cart_product_not_enough_stock_message | 可以顯示一個商品的庫存不足的訊息 |
| woocommerce_file_download_method | 檔案下載方式 |
| woocommerce_query_for_reserved_stock | 可以改變讀取商品保留庫存的查詢 |
執得注意的修正和改善
1.當你啟用 “在輸入地址之前隱藏運送成本” 的功能時,現在在你完全輸入地址之前運費會完全隱藏 (#27143)
2.如果你取消了一個狀態為 pending 的訂單,這個訂單使用的折價券會被釋出 (#27179)
3.當你手動建立訂單時,如果變化商品沒有指定貨號 (sku) 則會回傳父商品的貨號 (#27171)
4.折價券的代碼現在會將 HTML 的標籤以編碼的方式儲存。這提升了安全性來確保不會將沒有過濾的輸入儲存起來。這將會有一個資料庫的 migration 當你安裝 4.5 時,所以這不是一個會造成任何錯誤的改變。 (#27140)
你可以在 changelog 中看到所有的修正和改善。
資料庫改變
這個版本不需要任何核心資料庫的改變。但是,4.3 的版本新增了一個新的資料庫表格,所以如果你是從 4.3 版本之前更新的,請確保 WordPress 使用者有權限新增資料庫表格到資料庫中。
WordPress 最低版本需求
這個版本雖然沒有改變最低的 PHP 版本需求,但提升了最低的 WordPress 版本至 5.3。